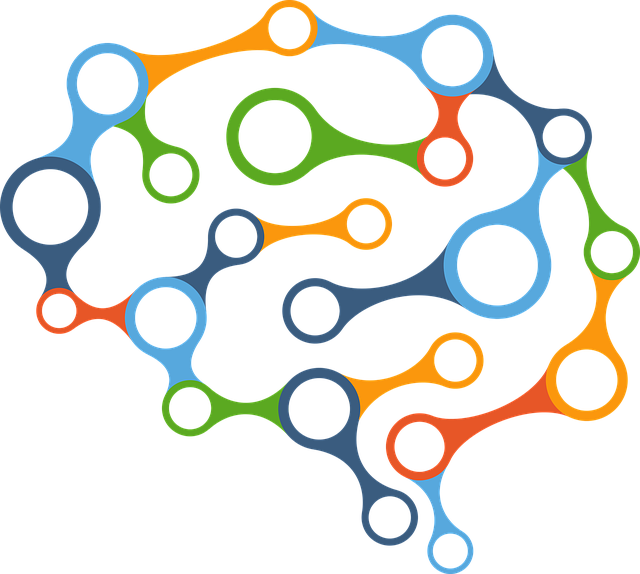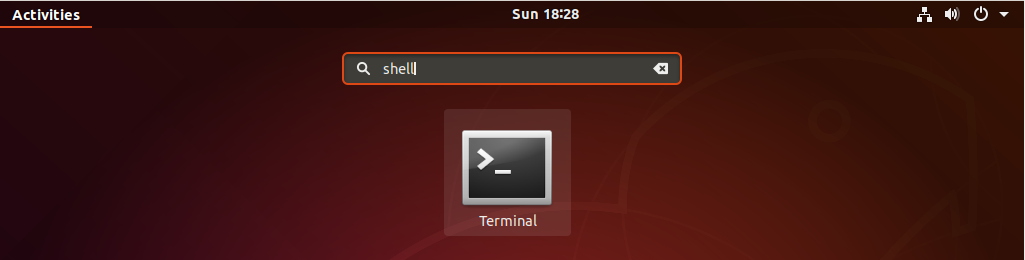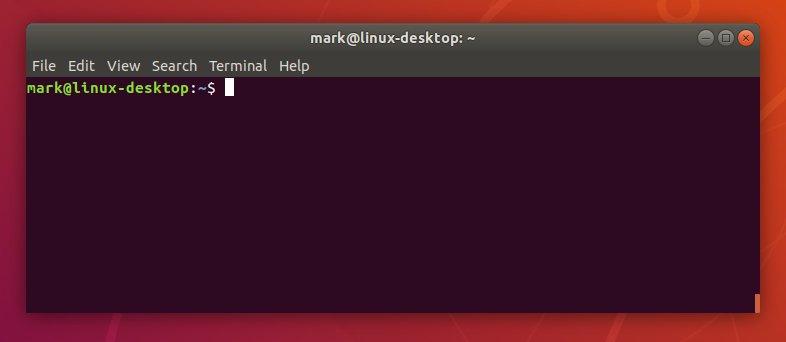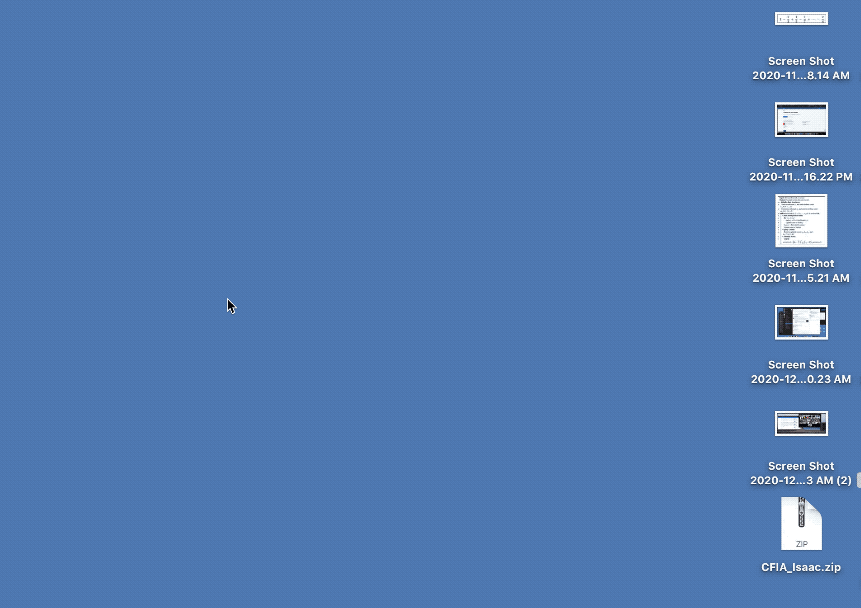Lignes de commandes¶
Les lignes de commande Linux est une interface textuelle avec votre ordinateur. Souvent appelée shell, terminal ou console, l’écran noir et blanc peut donner l’impression que c’est complexe (pourquoi se compliquer la vie…?). Pourtant, une fois que vous vous habituez à utiliser les lignes de comande, vous ne voulez plus “retourner en arrière!”.
Dans ce chapiutre, nous allons voir un apperçu des lignes de comande les plus communes afin de familiariser avec ces dernières.
Un peu d’histoire¶
Pendant les années de formation de l’industrie informatique, l’un des premiers systèmes d’exploitation s’appelait Unix. Il a été conçu pour fonctionner comme un système multi-utilisateurs sur des ordinateurs centraux, les utilisateurs se connectant à distance via des terminaux individuels. Ces terminaux étaient assez basiques par rapport aux normes modernes : juste un clavier et un écran, sans pouvoir exécuter des programmes localement. Ils se contentaient d’envoyer des frappes au serveur et d’afficher à l’écran toutes les données qu’ils recevaient. Il n’y avait pas de souris, pas de graphisme fantaisiste, pas même de choix de couleur. Tout était envoyé sous forme de texte, et reçu sous forme de texte. Il est donc évident que tout programme fonctionnant sur l’ordinateur central devait produire du texte en sortie et accepter du texte en entrée.
Par rapport aux graphiques, le texte est très léger en ressources. Même sur les machines des années 1970, qui faisaient fonctionner des centaines de terminaux avec des connexions réseau d’une lenteur glaciale (selon les normes actuelles), les utilisateurs étaient encore capables d’interagir avec des programmes rapidement et efficacement. Les commandes étaient également très concises afin de réduire le nombre de frappes nécessaires, ce qui accélérait encore plus l’utilisation du terminal. Cette rapidité et cette efficacité sont l’une des raisons pour lesquelles cette interface textuelle est encore largement utilisée aujourd’hui.
Lorsqu’ils étaient connectés à un ordinateur central Unix via un terminal, les utilisateurs devaient encore gérer le type de tâches de gestion de fichiers que vous pourriez désormais effectuer avec une souris et quelques fenêtres. Qu’il s’agisse de créer des fichiers, de les renommer, de les placer dans des sous-répertoires ou de les déplacer sur le disque, les utilisateurs des années 70 pouvaient tout faire entièrement avec une interface textuelle.
Ouvrir le terminal¶
Votre ligne de commande sera différente selon le système d’exploitation (OS) que vous utilisez. La plupart des systèmes d’exploitation appartiennent à deux familles différentes : la famille de type Unix et la famille Microsoft Windows. La famille Unix comprend Mac OS, Linux, Android et autre. Pensez-y bien, tout ce qui est dans le cloud est roule sous Linux 😊.
Nous allons nous concentrer sur les lignes de commande Mac et Linux.
Windows¶
Les lignes de commande sous Windows sont un peu différentes de ce que nous venons de voir sous Unix. On peut se référer d’ailleurs au tableau. Afin d’ouvrir le Command Prompt sous windows, il suffit de taper power ou wind dans l’espace de recherche dans le bas à gauche de votre bureau Windows.
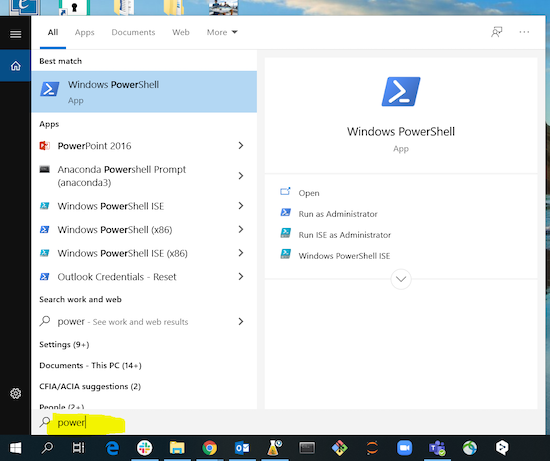
Les lingnes de commande les plus communes¶
Mac / Chrome / Linux |
Explication |
Windows PowerShell |
|---|---|---|
|
change directory: changement de répertoire, c’est-à-dire déplacement dans un autre dossier |
|
|
list : listez les fichiers et les dossiers (directory) de votre répertoire actuel |
|
|
montrer le chemin du répertoire de travail (path of working directory), c’est-à-dire le dossier dans lequel vous vous trouvez actuellement |
|
|
créer un nouveau fichier |
|
|
créer un nouveau répertoire (make a new directory), c’est-à-dire un dossier |
|
|
supprimer, alias effacer, un fichier ou un répertoire (remove) |
|
|
copier un fichier ou un répertoire (copy) |
|
|
déplacer ou renommer un fichier ou un répertoire (move) |
|
|
montrer tout le contenu d’un dossier |
|
|
imprimer le texte à la ligne de commande |
|
|
recherche de lignes qui comportent un terme de recherche dans le fichier |
|